How To Record Your Webcam (Step-by-Step Guide)
(1).png)
Using a webcam recorder to combine video camera footage into video is an easy technique to improve the action and support correlated with your content.
Whether you are proposing to engage in webcam footage at the corner of a practice video, you need to start the video with a live presentation, this appointment will take you within the steps of making and testing a video from Webcam Test.
What is the best webcam recorder software?

A webcam is a fairly customizable tool in your videotape-making toolbox. You can use them to create YouTube videos, instructional videos, or to add personality to any videotape.
If you choose your software, you have two options: a dedicated footage cassette, or a screen cassette. I would choose a shelter cassette.
If you want everyone to get footage videotapes, a single footage cassette can work, but if you're designing stock demos, instruction videos, or a variety of guides, you need to capture everything on your screen, including a webcam Should be able to.
This is why I will always go with high-quality cover capturing software.
For example here, we do Camtasia, as it is both a webcam cassette, as well as a screen cassette. It also has a full sequence of videotape editing devices, which makes it helpful to obtain a full videotape.
If you don't decide Camtasia, download a loose test.
Here’s how to start recording your webcam.
Step 1: Start a new project
Open Camtasia also chooses new projects.
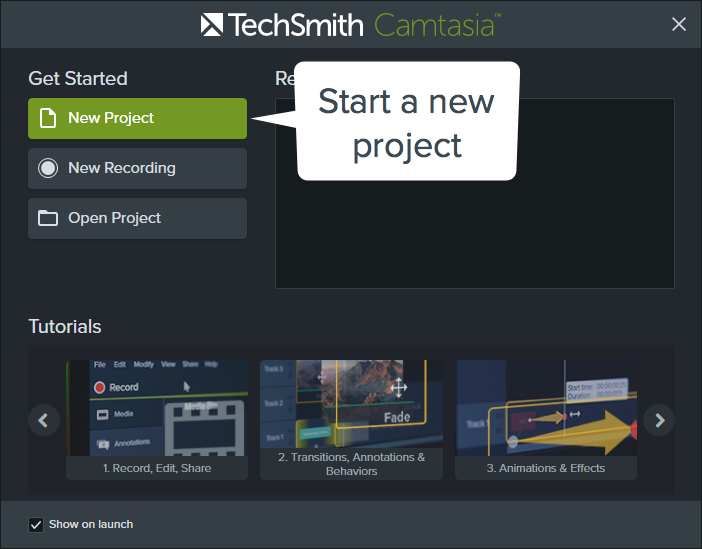
Step 2: Bring on the video
To start running with videotapes, including webcam footage, send them to Camtasia with File> Import> Media.
Then, choose Video and Webcam Footage and choose Open. Camtasia attaches videotapes to the media box, where they are immediately available for use in the project. If you no longer registered your camcorder footage, you can do a Camtasia Recorder.
Step 3: Position your media
Now you want to get a decision. Do you require your webcam footage to look at the start of your videotape, either do you want it to look on the cover of your videotape, like picture-in-picture?
Webcam first, a video second
Start by moving your camcorder footage from the communication box to the timeline. Next, move the various videotape files to the timeline and make sure that they are located immediately after the webcam footage.
While Camtasia produces the video, the videotape will appear in the order displayed on the timeline. It is necessary to state that Camtasia will only produce videos that are on the timeline.
Picture-in-Picture
To create that modern picture-in-picture result, start by moving the video to the timeline. Then, take the video footage down the path of the videotape. Consider those steps as photographs in the stack. The first track is at the top of the collection and anything from the bottom can be wrapped at the top.
To attach webcam footage, shape the show, and place it on the canvas to make yourself look good.
If you want to do more additional videotape editing in Camtasia and you have no idea how to check out our videotape tutorial.
Step 4: Save your video
Once your camcorder footage is produced, transport your video by ticking on the green share button. This provides your video and enables you to decide the setup also where you’d like to save it.
To make your webcam recording great, consider the following
Presently that you understand how to use your webcam for record-keeping, here are some ideas to consider when creating your wonderful video:
Set-up
Turn on your camcorder so that it is not visible to your guard, even at eye level. Instead, know yourself in front of a regularly colored surface
A cover is suspended behind you so that your guards are not misled by the unavailable background.
Catch the rule of strings in the middle of the case or find out for yourself; You can see your location by hanging your mouse during a webcam show in your recording toolbar. Also, bypass fast actions during your screwdriver so that you do not detract from your belongings.
Lighting
Be sure to focus on the brightness of your video. If you register near a window, keep away from the recording in front of it. Position yourself next to the window or look at the window. In this way, you will not have to wash or enhance a silhouette.
Built-in webcams

If you are having a webcam built into your workstation, the camcorder will default to the system audio of the workplace which may not be the greatest quality. Practice an external microphone for clear audio.
Double-check to make sure Canada is recording the exact source information of your audio. Then, test your external microphone as you begin recording your voice-over.
External webcams

Most maximum webcams have a microphone built-in; However, it would be most reliable to check the standard of the loudspeaker. Also, assure to turn on the webcam function in your recording toolbar that you start registering.
While webcam cassette power is not the most appropriate decision for everyone's content, it can help you communicate more carefully with your audience.
1)How do I set my webcam to record?
To configure video taking, open the Main menu>Options>Program Options>Video.
Click on the WMV controller box also choose WMV as output video setup.
(1) Then you want to alter the video bitrate. Set the sample rate.
(2) depending on the video presentation also the position that you want.
2) How do I download a zoom meeting recording?
Select Zoom Meeting Recordings from the list on the left. From the list of cassettes following your account, choose the cassette you wish to download. To download all registered files, select the Download (# files) key.
3) How do you record gameplay and webcam at the same time?
How to record your face and workstation shelter at the corresponding time
- Go to the video settings menu also check the "Add webcam overlay to video" option.
- Click the oblong figure to do the 'Screen Recording Mode'.
- Press the hotkey (F12) to start/stop the cassette.
Conclusion :
The main purpose of this is how to record your webcam, what was giving a complete picture of your webcam recording. A frank online tool that enables you to record videos and take pictures with your webcam.